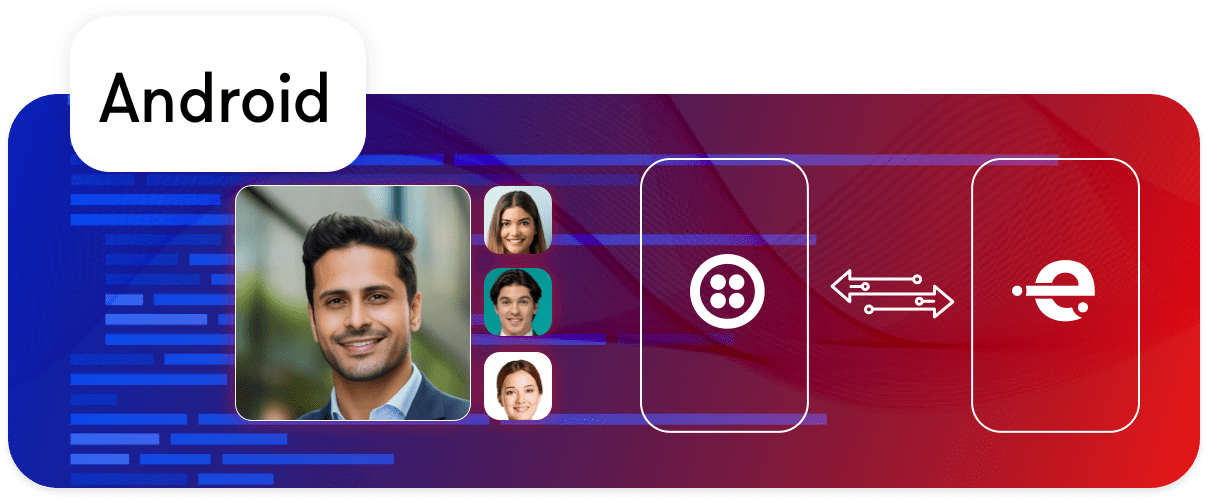Introduction
This guide is designed to help you transition from your current Twilio Video setup to the EnableX Android Video SDK documentation. For those starting a new project, we recommend consulting the EnableX Video SDK documentation for guidance. We ensure a smooth transition for all Twilio users looking to switch to a reliable alternative without any hassle. Begin with a free trial and experience the ease of integration firsthand.
Quick Start with EnableX Android Video Sample Applications
Explore a variety of sample applications tailored for different programming environments, including Java and Kotlin. Each sample app is available on GitHub, providing practical examples to kickstart your video calling project.
Video Calling QuickStart documentation - iOS
Step 1: Begin with EnableX
We’ve got you covered with a migration path that feels familiar yet innovative.
- Sign Up Easily: Go to the EnableX portal and select Try for Free.
- Quick Registration: Provide your details; name, phone number, company, email and agree to the Terms of Service.
- Account Verification: Check your email and click the verification link.
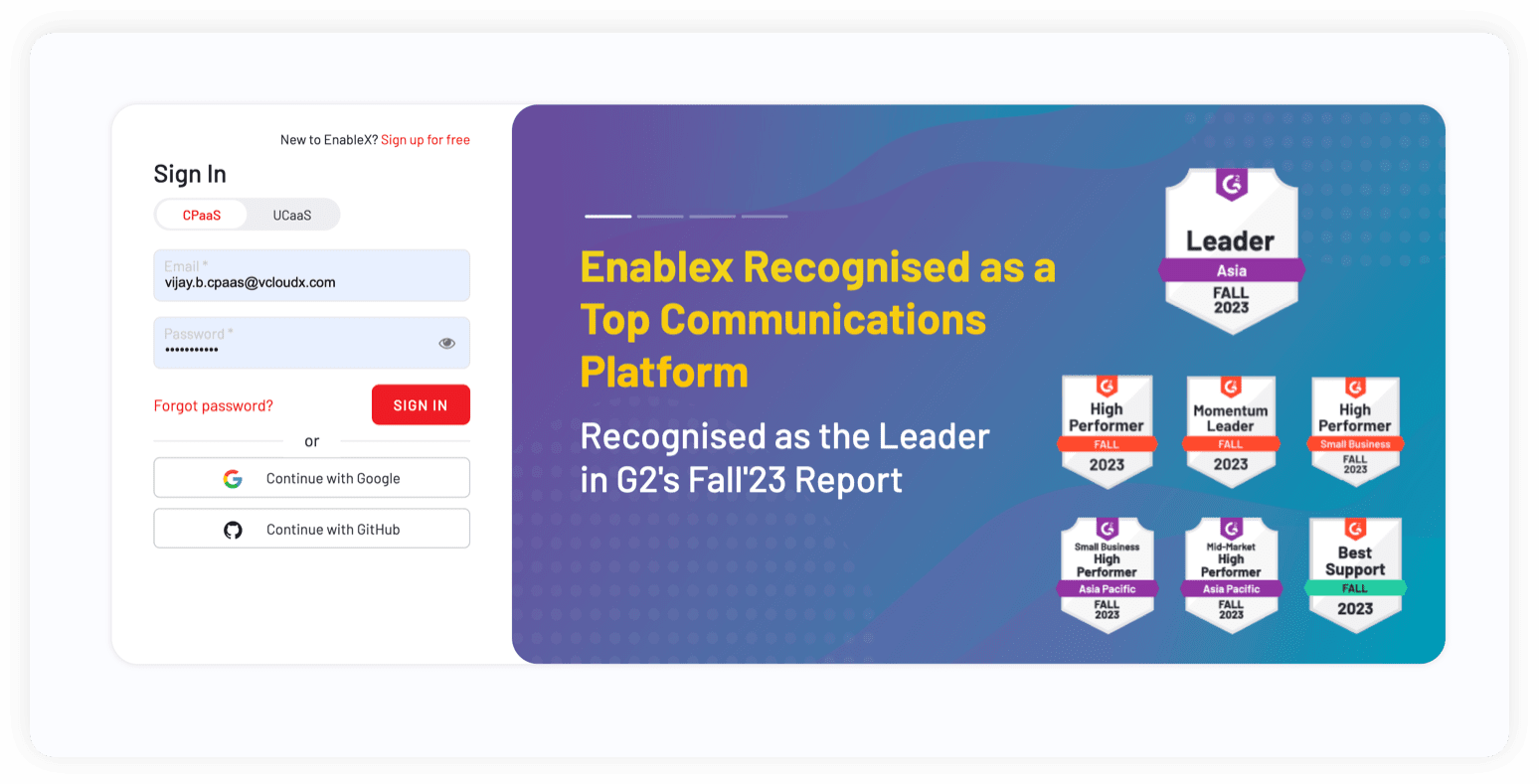
Step 2: Set Up Your Video Calling Project
- Login to the EnableX Portal with the credentials.
-
Creating Your First Video Project with EnableX
- Create a New Project: Launch your video project with our user-friendly dashboard.
- Enable Video Service: Activate video capabilities in one simple step within your project settings.
-
Secure Your Application: App ID and App Key
- Obtain API Credentials: After project creation, we'll email your App ID and App Key.
- Reset or Resend: Easily manage your credentials within the portal, under 'Project Credentials'.
- Implementation: Use these credentials in the HTTP Basic Authentication Request Header for secure API calls.
Before diving into development, you'll need to secure your application with EnableX's authentication credentials. Here's how to get started:
-
Establish Trust with SSL Certification
- SSL Requirement: Ensure your application server runs on HTTPS to connect to EnableX.
- Acquiring Certificates: Opt for a trusted SSL Certificate or use a self-signed one for testing purposes.
- Installation Guide: Place your certificate files (.key and .crt) on your server and configure as per your server's documentation.
For browser-based applications, SSL certification isn't just a good practice; it's a requirement. Here's what you need to know:
Step 3: Integrate EnableX on the Client Side
For integrating EnableX SDKs into your Android app:
- Remove Twilio SDK: First, remove the Twilio SDK from your project, including any related code and tags.
- Download and Extract EnableX SDKs: Download the EnableX Android SDK and Web RTC Library. Extract the files from the zip packages.
- Add SDK to Your Project
- For Android SDK: Place the extracted .aar file from the EnableX Android SDK in your project's library directory.
- For WebRTC SDK: Add the .aar file from the WebRTC SDK to the library directory.
- Update Gradle Dependencies: In your app’s build.gradle file, include dependencies for the SDKs and other necessary libraries.
- Define Permissions: In the AndroidManifest.xml, specify the necessary system permissions.
<uses-permission android:name="android.permission.CAMERA"/>
<uses-permission android:name="android.permission.CHANGE_NETWORK_STATE"/>
<uses-permission android:name="android.permission.RECORD_AUDIO"/>
<uses-permission android:name="android.permission.INTERNET" />
<uses-permission android:name="android.permission.ACCESS_WIFI_STATE"/>
<uses-permission android:name="android.permission.ACCESS_NETWORK_STATE"/>
<uses-permission android:name="android.permission.WRITE_EXTERNAL_STORAGE"/>
<uses-permission android:name="android.permission.READ_EXTERNAL_STORAGE"/>
<uses-permission android:name="android.permission.MODIFY_AUDIO_SETTINGS"/>
<uses-permission android:name="android.permission.BLUETOOTH"/>
<uses-permission android:name="android.permission.BLUETOOTH_ADMIN"/>- Define Features: Define your app’s features like camera and autofocus in AndroidManifest.xml
<uses-feature android:name="android.hardware.camera"/>
<uses-feature android:name="android.hardware.camera.autofocus"/>
<uses-feature android:glEsVersion="0x00020000" android:required="true"/>Step 4: Start and Join Sessions
Download the EnableX Web SDK and extract the contents from the zip file. Then, save the extracted files to your hosting server or the designated directory in your project structure.
// Join room
val connectOptions = ConnectOptions.Builder(joinToken)
.videoTracks(localVideoTracks)
.audioTracks(localAudioTracks)
.roomName(sessionId)
.build()
Video.connect(context, connectOptions, roomListener)- 1. Initialize and Join Room
- Create an EnxRtc instance and pass the required observers.
- Join the room using a token and publish your local streams.
EnxRtc enxRtc = new EnxRtc(getActivity(), EnxRoomObserver, EnxStreamObserver, EnxAdvancedOptionsObserver;EnxStream vcxLocalStream = enxRtc.joinRoom(token, publishStreamInfo, roomInfo, advanceOptionsInfo); - 2. Handle Room Connection
- On successful connection, use the callback onRoomConnect to publish your stream.
enxRoom.publish(vcxLocalStream); -
3. Attach Renderer to Local Stream
- Create an EnxPlayerView and attach it to the local stream.
EnxPlayerView enxPlayerView = new EnxPlayerView(getActivity(), EnxPlayerView.ScalingType.SCALE_ASPECT_BALANCED, true); vcxLocalStream.attachRenderer(enxPlayerView); - 4. Subscribe to Remote Streams
- When the onStreamAdded event is triggered, subscribe to the incoming streams.
enxRoom.subscribe(streams); - 5. Handle Active Talkers
- Manage the display of active talkers, either through a list of streams or a complete view.
- 6. End the Call
- Use room.disconnect () or room.destroy () to end the call. disconnect leaves the room while others may continue;
destroy terminates the session entirely.
- Use room.disconnect () or room.destroy () to end the call. disconnect leaves the room while others may continue;